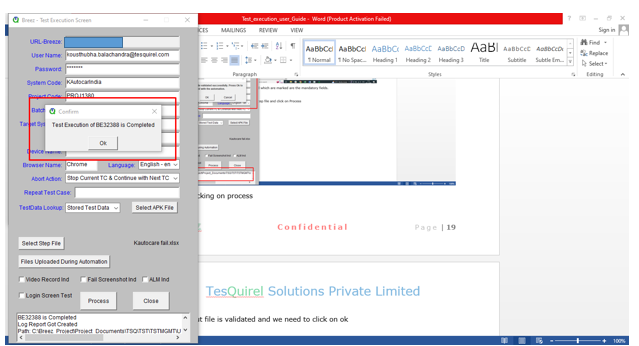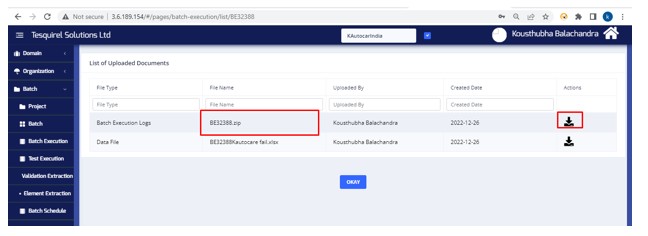Overview
Test execution screen is where we automate the input file. In this field, we have many option like- whether we want to run in the background, or whether we want to include login file or not, many such things. After every automation we get zip file which has to be automated.
Test Execution Screen Hierarchy
Batch -> Test execution
Test Execution screen
All the checkbox in below table
|
Check box |
Description |
|
Login Screen Test |
If we enable this checkbox, then we can automate file login screen also. If we don’t want to test login then we can exclude the login file and then automate without enabling login screen test |
|
Screenshot Only for failed Test cases |
If we don’t want screenshot for all the test case, we can just enable this button and automate, Enabling this will produce screenshot only failed testcase |
|
TestExecution Log Uploaded in ALM SYSTEM |
This checkbox is used to Upload the test execution log in the Attest. |
|
Attach Execution logs in email |
If we want the zip file to be sent to us in the email, we can enable this check box and get mail of log files |
|
Include Child Process |
If we enable this, we can get the screen which are inside also |
|
Run Execution As Background Task |
This checkbox is used to run the automation in the background and once the automation is complete, we get summary through the mail with batch execution id. |
Automation
To do Automation, We will require test data and input file. We just need to select our project code, batch code and upload the input file. Then we need to submit.
So where do we get the input file?
Step 1: Create a target system
Step 2: Add screens
Step 3: Add object and steps
Step 4: Go to Batchà Test executionà Select Project codeà Select batch codeà click on screen nameà select screen which you want to automate and download the template
Automation in exe
EXE is just like automating in the Breez. We just need to add Project code, Batch code, target system user name, System code and upload the file.
Pre-requisites
Following are the pre-requisites for Test Execution Screen:
1) Target system has to be created
2) Create screen using screen configuration
3) Create Object and step
4) Create test data file or add test data in store test data
5) Download Input file from the test execution screen
Description of each Check box
1) Login Screen Test
Step 1: Select project code and batch name, click on screen name
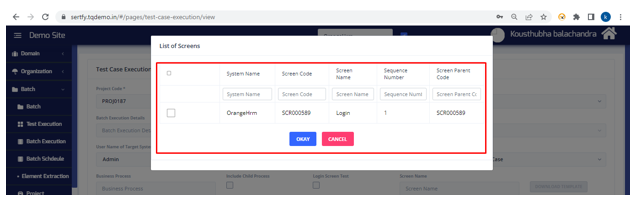
Select login screen and click on okay
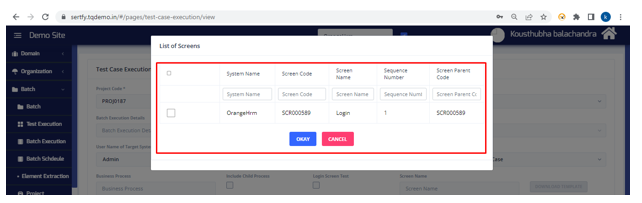
Click on download template
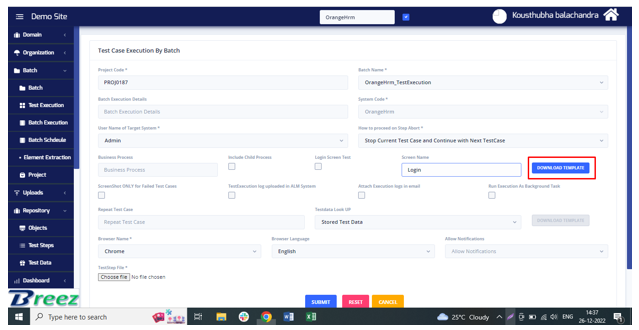
Open the template and check whether username and password steps are present.

Login Screen Test should be enabled
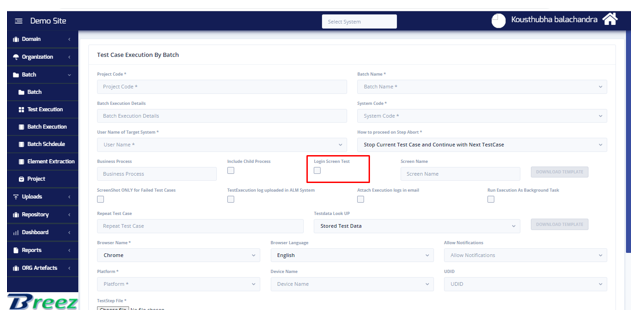
Select input file and click on submit
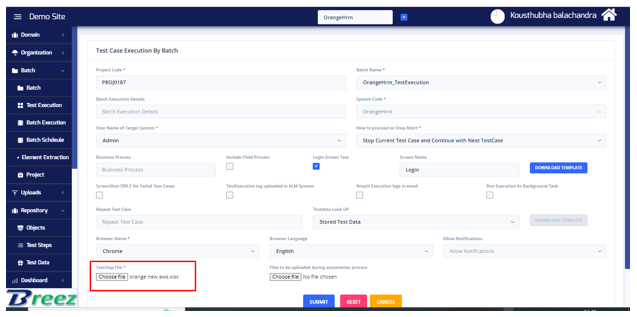
Automation will be completed and zip file will be downloaded

2) Screenshot Only for failed Test cases
Enable screen shot for failed test case
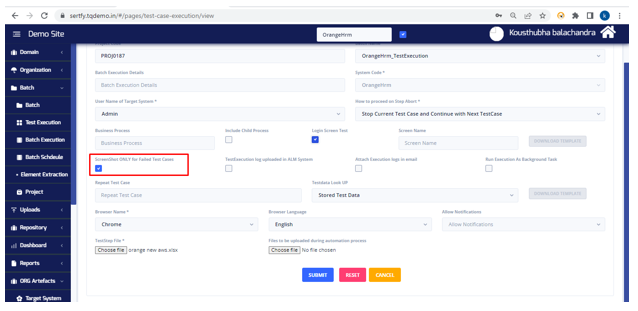
Automation is successful
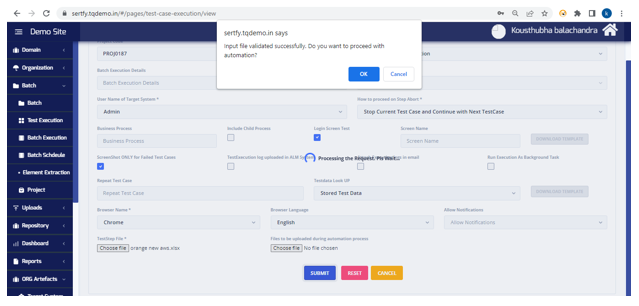
Failed scenario
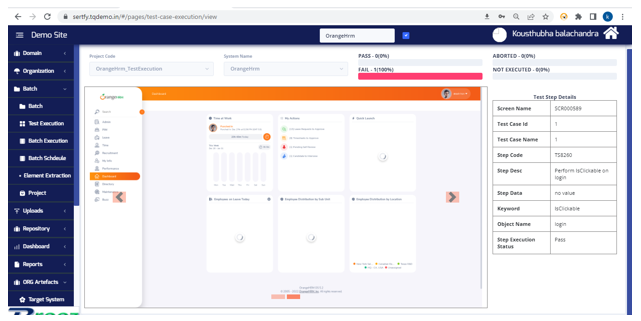
Screen shot for failed scenario
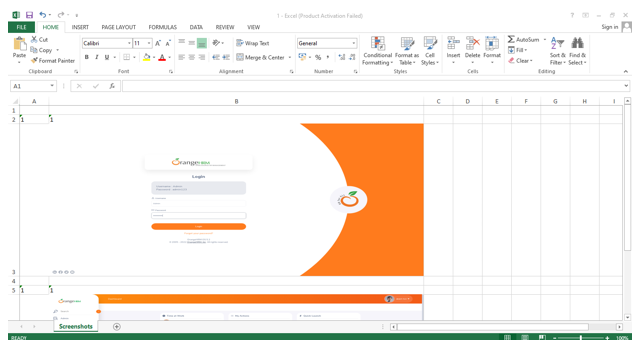
3) Attach Execution logs in email
Step1: Add mail id in Batch
Go to batchà click on edit icon
Enter email and update
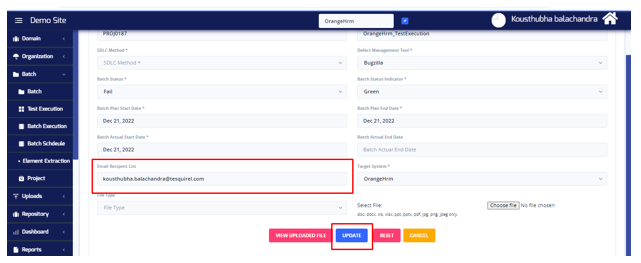
Enable Attach log in email


Automation completed
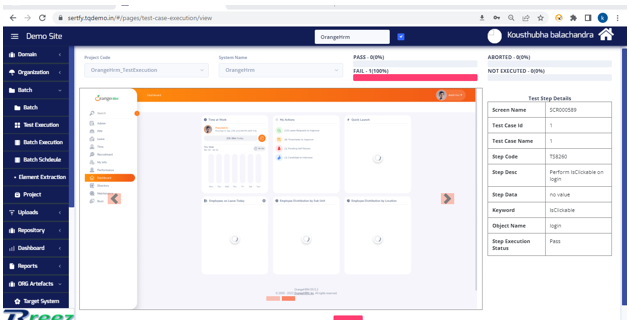
We get logs in mail
Run Execution As Background Task
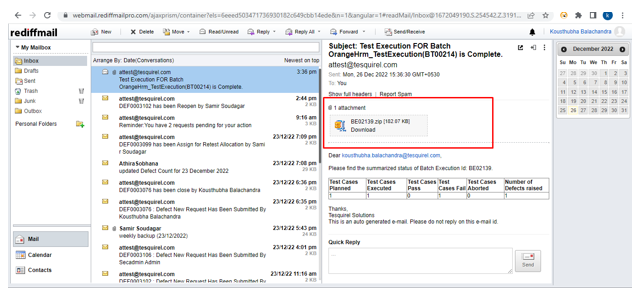
Enter your mail id
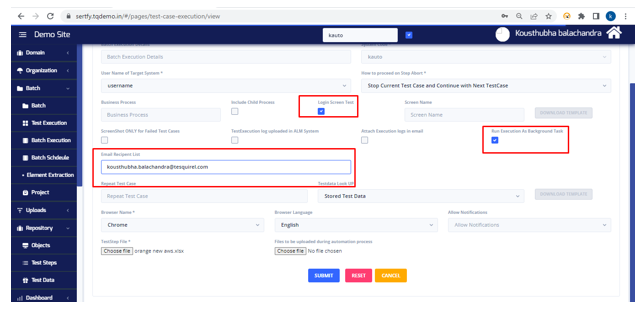

Completed
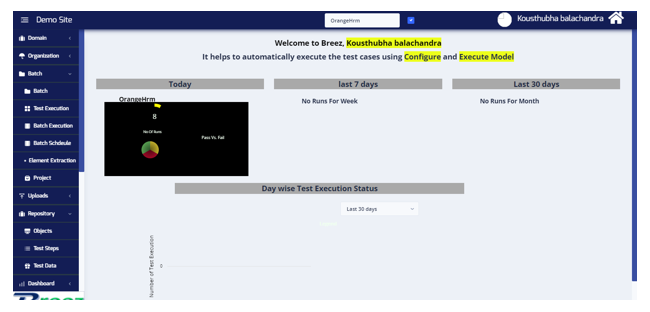
We get summary in the mail with batch execution id
Automation
1) Repeat test case
This Field is used when we want to repeat the same test case with different data. Using our Breez product, customer can automate the same test case again and again for multiple times.
We need to enter the test case number here.

Repeat test case has to written as (Start test case, end test case, Number of times to repeat) example:
TC1, TC5, 2
The above example repeat test step for 2 times
2) How to proceed on Step Abort
In this dropdown, User get to choose what action can be taken if the step is aborted:
- Stop Entire Test Execution à All the test cases execution will be stopped if any step of any testcase gets aborted during automation
- Stop Current Test Case and Continue with Next Test Case à If any step gets aborted during execution of a testcase , then all further steps in that test case will not be executed and system will execute the next testcase.
- Continue next step with Current test case à If any step gets aborted during execution of a testcase , then system will still execute next steps of the current test case.
Choose the option as per your requirement.

3) Test data look up
We can use test data file or store test data for automation. This help the user to add or change data while automation. It helps user to check all possible, positive and negative scenarios.
If you select Test data file

You can download the test data template as shown above and add values to your steps
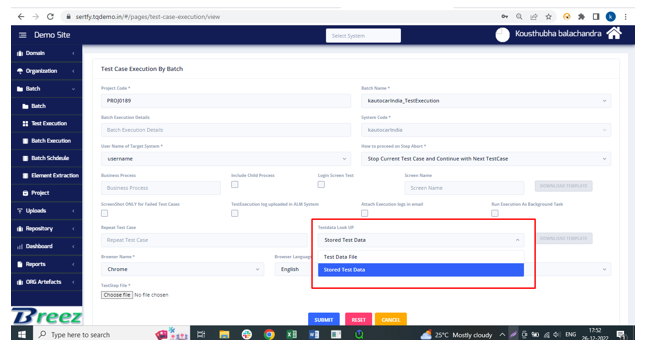
Upload and click on submit and then ok
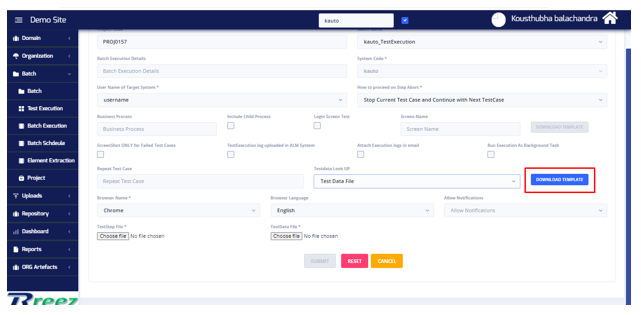
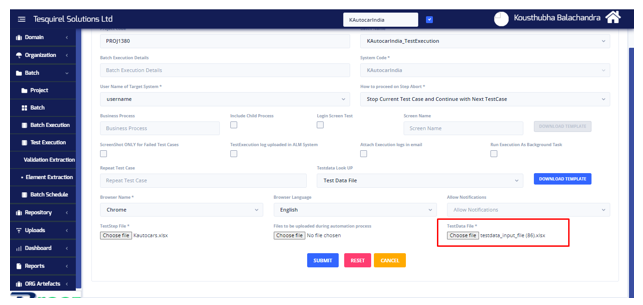
Automated using test data file
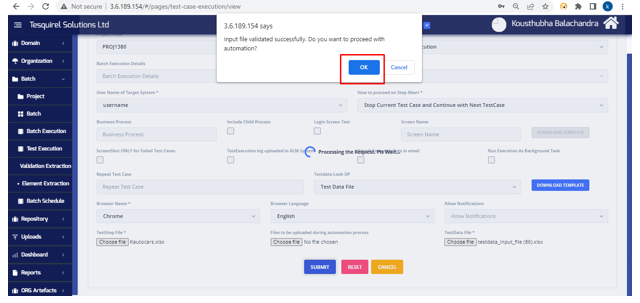
5 File to be uploaded during Automation
This Option is used when we want to verify any file during the automation or when we use the choose file keyword

In the above image, if any files which needs to be uploaded in target system or we need to verify output with any file during automation then we can use this option to upload the file.
Automating the testcases by uploading the file in AWS
Zip file is download post automation is completed and it contains Text execution logs.
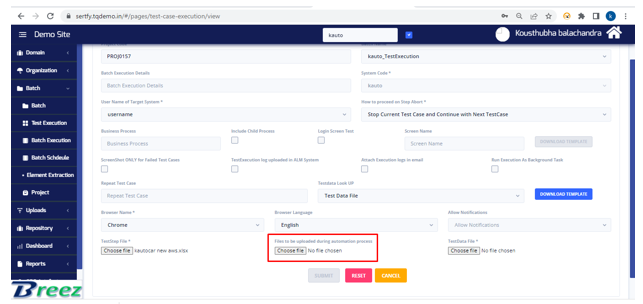
Log file
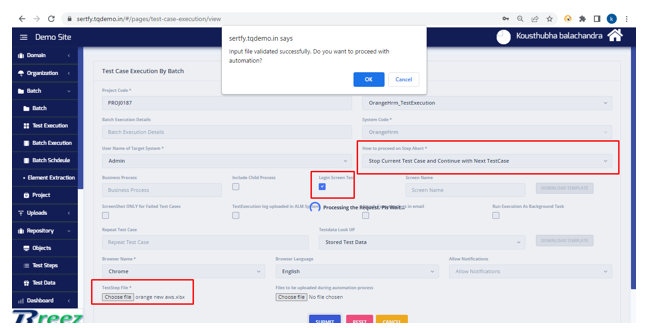
Automation in Local System via Breez Exe
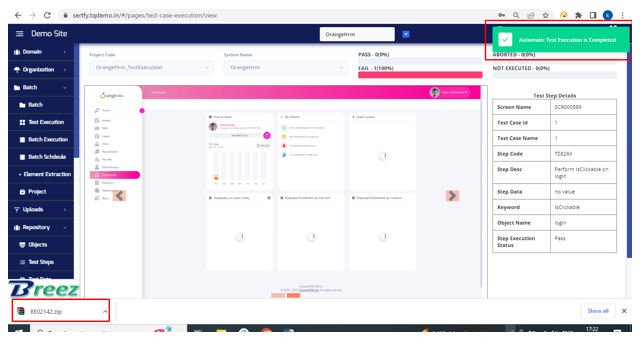
The above image shows the first screen of the exe.
How to use test data file in exe?
Same like Breez AWS, we can upload test data file and automate
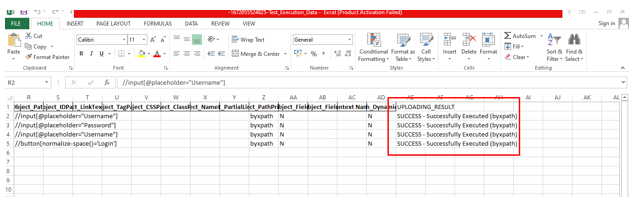
Step 1: Select test data lookup as Test data file
Step 2: Upload test data file
Step 3: Select step file i.e, Input file
And Process
Automated successfully

File to be uploaded during Automation in exe
This Option is used when we want to verify any file during the automation or when we use the choose file keyword

The above image shows where to upload the file
Select Automation
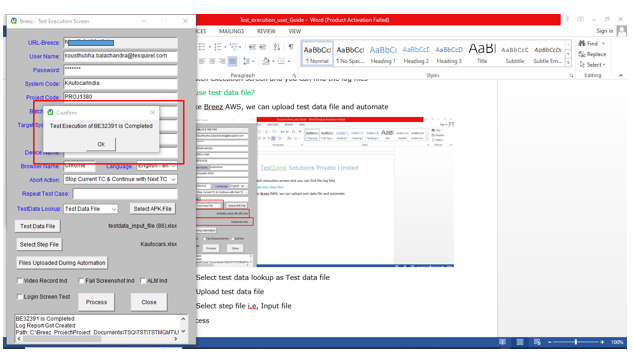
The field which are marked are the mandatory fields.

Change your data according to your requirement and
Select step file and click on Process

After clicking on process
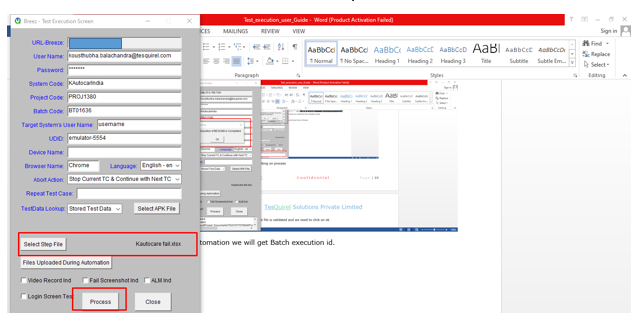
The input file is validated and we need to click on ok
After automation we will get Batch execution id and using this Batch Execution ID we can go thru Breez Cloud and get all the details of the execution done in local system
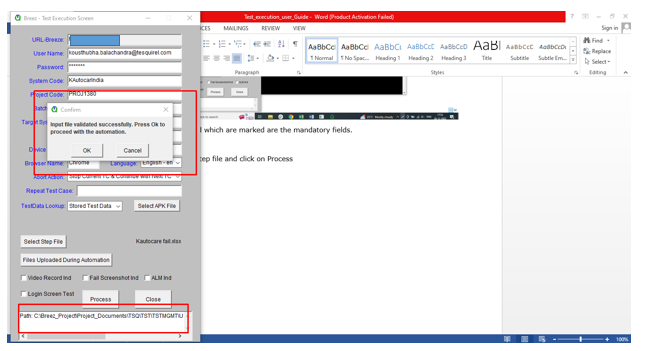
Go to Batch execution screen and you can find the log files