Overview
Repository Menu consists Object, Steps and Test data. Every Websites or application has Object such as user name or Password or male or female etc., we need to take xpath of each element and create object in breez, when you create object in breez, You will automatically create steps. These steps are used in input file with specific keywords. For some of the steps, user might require a data, like for name, email or mobile number etc., at that time we will use test data screen to add our data.
Repository Hierarchy
Object Screen
There are many ways to create Object from breez
1) Repositoryà Objectà Select screenà Create Object
2) Org Artefactà Screenà Object Iconà Create object
3) Org Uploadsà Object uploads
4) Element extraction
Step
There are many ways to create Steps from Breez. There can be multiple step for single object.
1) Repositoryà Stepà Select screenà Create Step
2) Org Artefactà Screenà Steps list Iconà Create Steps
3) Org Uploadsà Step uploads
4) Element extraction
Pre-requisites
Following are the pre-requisites for Repository:
1) We need to create target system
2) Create credential if required
3) Create screen
Object
Fields that are important in the Object screen:
- Object name: You can enter the object name suitable for your element. For example if you are adding object for gender, then you can just enter the object name as female or male.
- Object type: Object type depend on the element, you can analyze type of object. If it requires input then select text field in the drop down, If object require clicking, then select Button in the object type
- Path Priority: This field is by default as byXpath, it is not a mandatory field, but we can choose the priority of the xpath, if we want the xpath to be from class or id, we can give class or id as 1. Here 1 is the highest priority and 8 is the least priority.
- Object xpath: Details of xpath is shown in the below topic
- How to take xpath
- Open any website in your browser. I am using ICICI insurance website
- Open inspect
- Method 1: Right click and inspect
- Method 2: Press CTRL+SHIFT+i
- Click on Element
- Click on the icon shown above and click on the element which you want xpath
- I am clicking on DOB
- We will be using the above code to generate the xpath
- Press ctrl+f and we need to use the //input [@“name=user_dob”] in search field and click enter
- The object in the website should be highlighted
- Note: We can create xpath for the object automatically from element extraction screen. Please use the element extraction user guide to create xpath, object and step automatically.
- Creating Object from repository
- Select object -> select your screen
- Click on Create Object
- Object name, Object xpath and Object type is the mandatory field
- For DOB object, we need to enter the data in the text field, so we will be selecting textfield.
- Click on create
- Object is successfully created
- Creating the Object from screen configuration
- Go to org Artefact - > Screen - > Object
- Create the object
- Enter the mandatory field and create
- Date is created


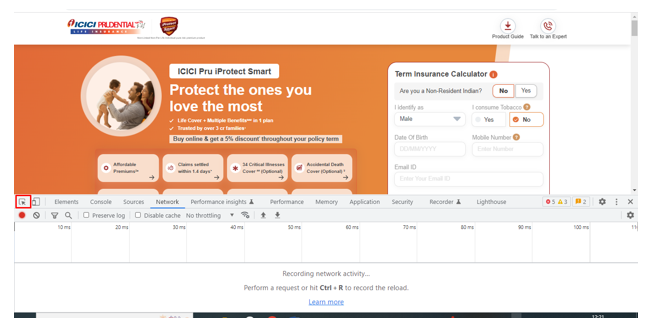

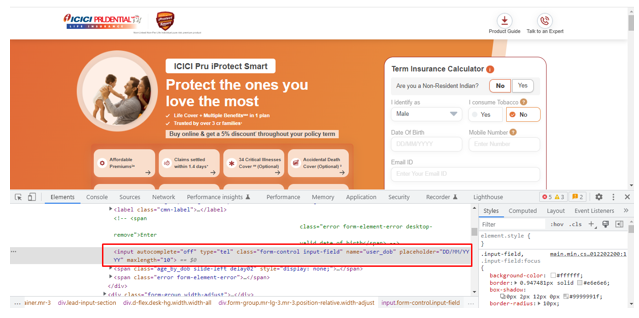
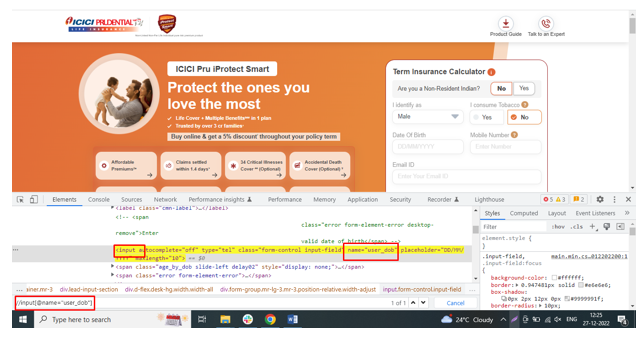

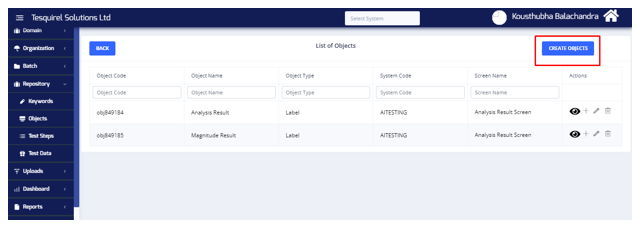
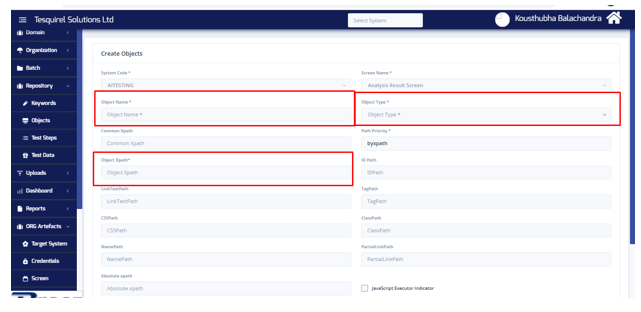
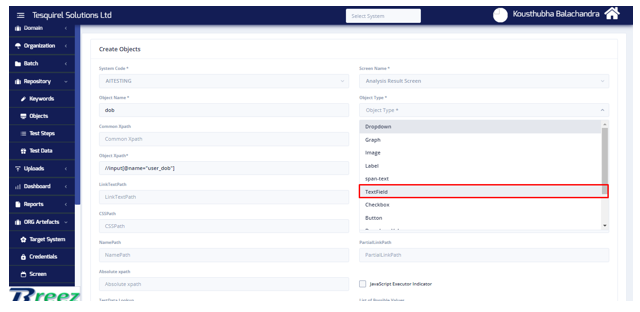

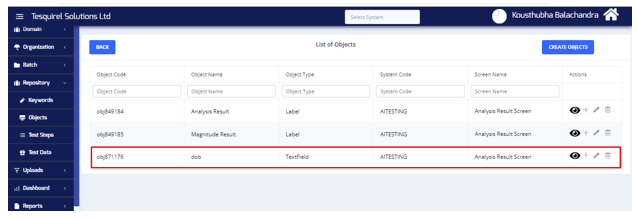


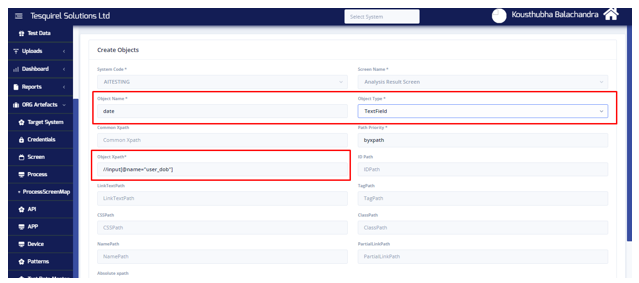
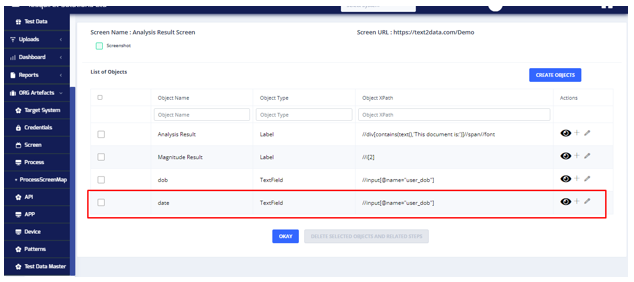
Test Step
The important fields in the Test steps screens are
- Keyword Category There are many category in the keyword, some of the example are web, Validation etc, each of these field is dedicated to specific function, like validation keywords are used to validated.
- Keyword name each keyword do a specific task.
- Sequence number Normally, this field is auto populated. We can also manually change the sequence number. It just defines in which order the test steps should be executed.The least number will be automated first.
- Object name this is a mandatory field and it has to be selected to know xpath of that particular step.
- Create this is a button, which helps to create the test step
- Screenshot This field will be none by default. We can manually change it as per requirement.
Create Test steps using Repository
- Go to Repository menu -> Test steps -> select your screen create test steps
- Create test step
- 1) Select Object name2) Keyword category3) Keyword Name: These 3 are mandatory fields.
- Click on create
- Newly created steps
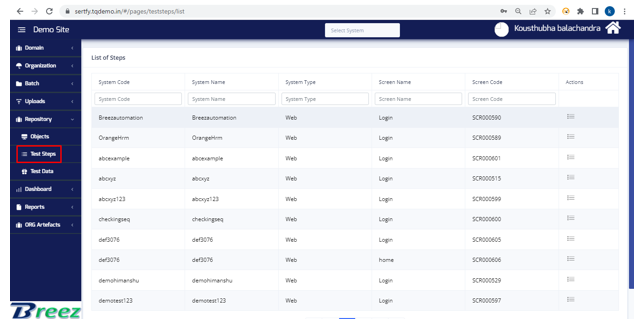
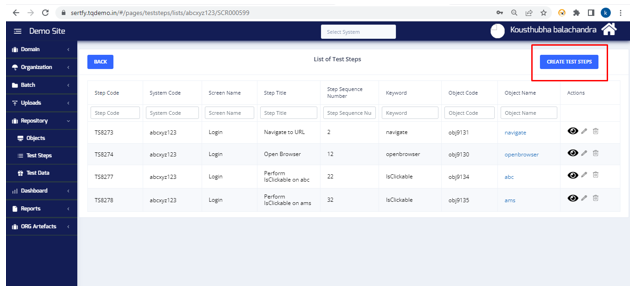

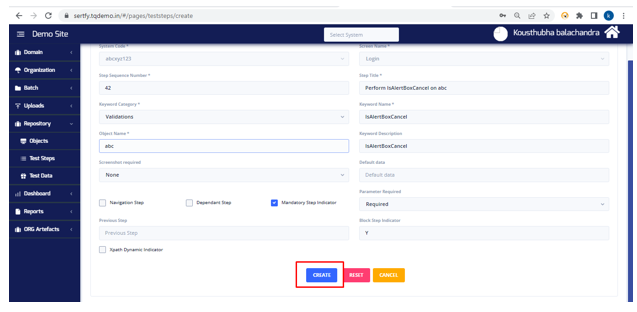
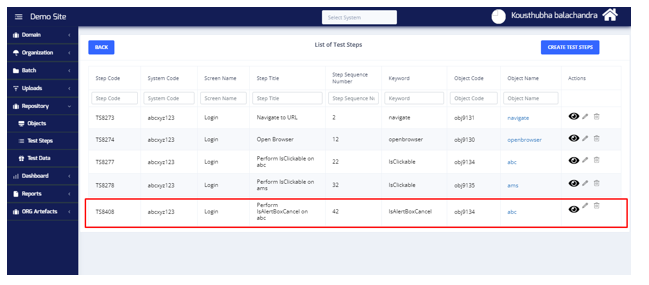
Create test step using screen configuration
- Go to Org Artefact -> Screen -> click on step icon -> create test steps
- Select artefact and screen
- Click on the test step icon
- Scroll down -> Create test step
- Enter all the mandary field and create
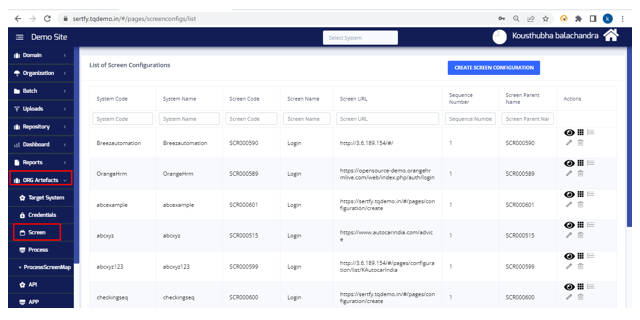
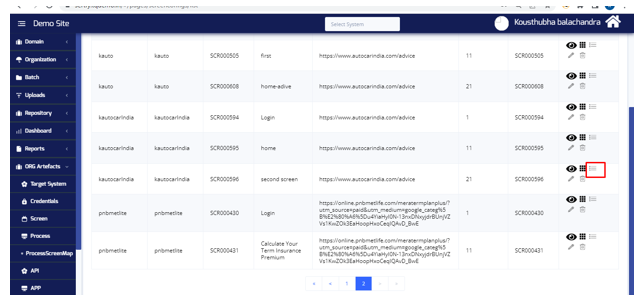
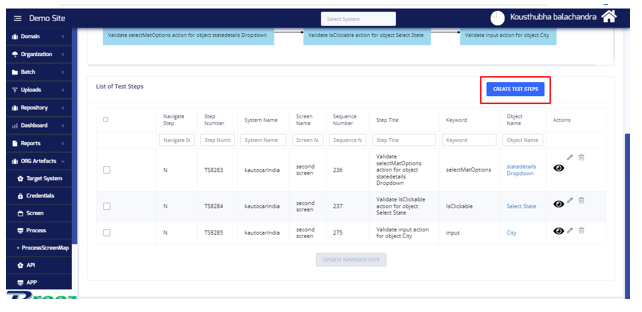
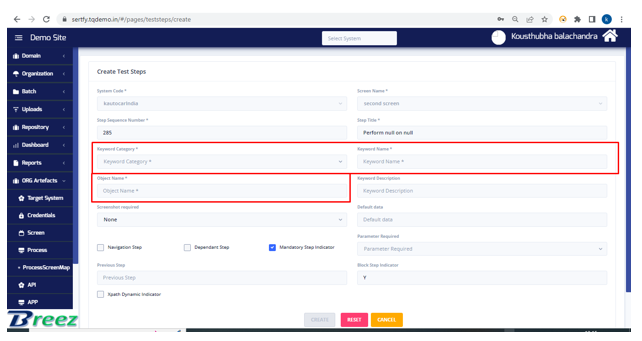
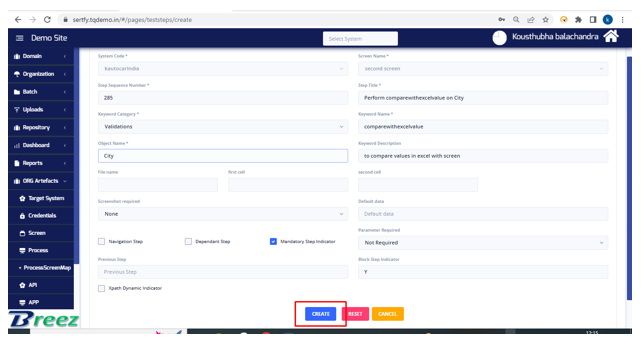
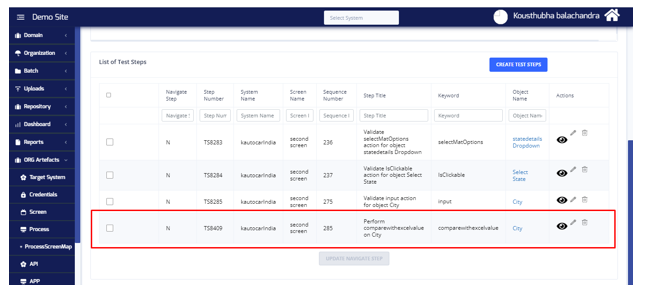
Create test step from Object screen
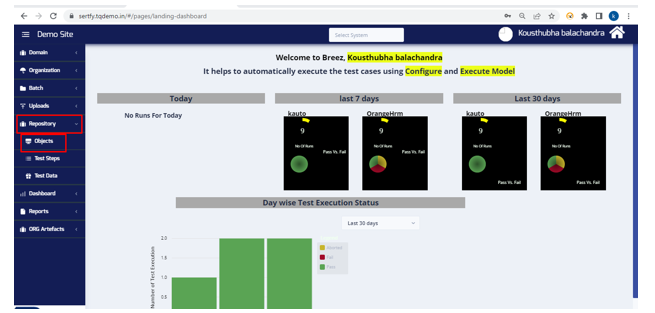

- Click on the edit option
- Scroll down -> Click on the show steps of objects
- Create steps
- Note: same steps can be followed to create test from Object present in the screen configation
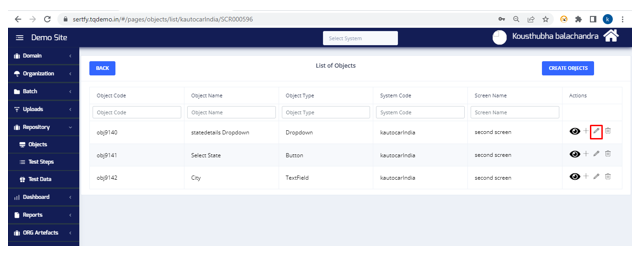
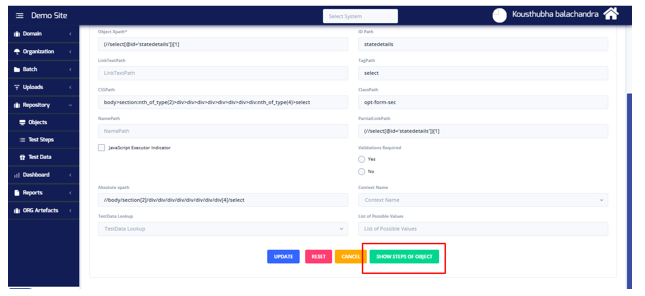

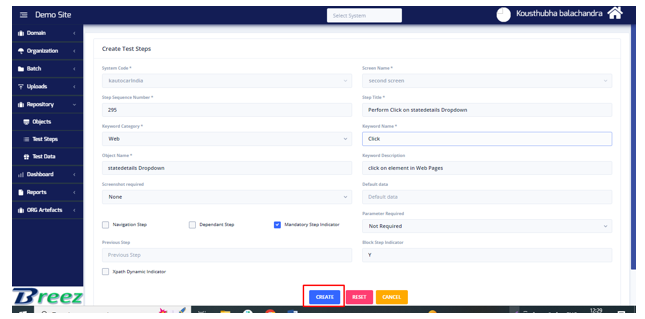
Create test steps from + icon in object screen
- select object and screen
- Only above shown field is mandatory
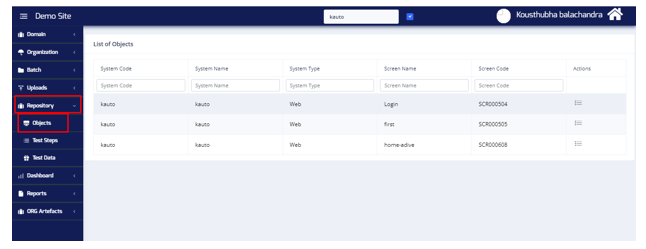

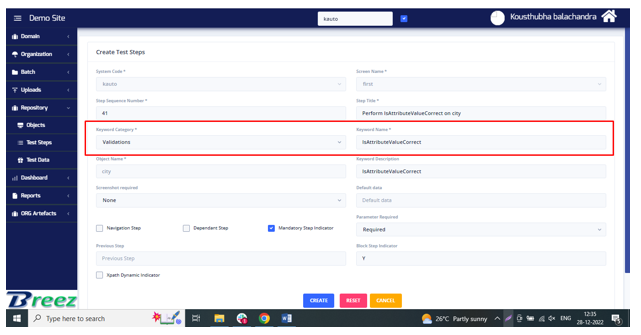
Note: Just like above example of creating the test steps using + sysmbol in object screen can be done using screen configuration also. Select Artefact -> screen -> select object icon -> click on +
Remember when you use + for creating test step, Object name will be automatically selected and it is not editable.